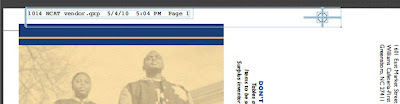I came across this wonderful website a while back. It has come in handy so many times it is unreal. I have recommended it to several graphic designers, customers, etc. How many times have you gotten stuck on trying to match a clients fonts....
The client wants you to match their fonts, but they do not know the name of it and you are not sure what it it either. Well thanks to the wonderful grand website call Identifont, I am able to almost, always trace down a font or even a very similar look a like.
Wow, thanks Identifont! You guys rock, the makers of the Identifont website are wonderful people and their website is a very helpful tool in my field. Check this website out, I am sure you will love it. You might want to put it in your bookmarks, because I promise you will go back to it over and over again.
The website goes through a series of questions about the font you are trying to match and in the end it will give you a list of fonts that could match, then you can scroll through to find the one that is the closest by the sample of the fonts the website displays.
www.identifont.com
I hope you enjoy this website as much as I do. It will be a very helpful tool for those of you stuck on trying to figure out what a font's identity is. Have a great week!