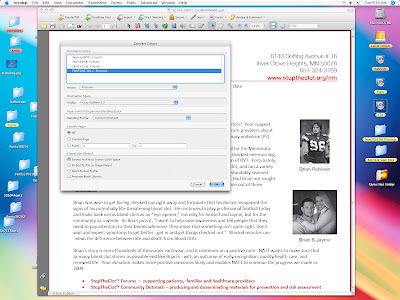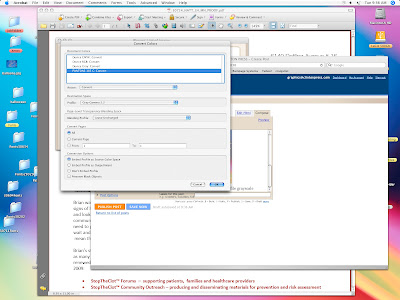Since I am a prepress manager and have seen a lot of crazy type files over the years, I am always investigating ways to work around things like bad files. It is really hard sometimes to explain why you cannot print a file from word if it has any type of graphics in it.
The other day we were trying to do a mail merge letter with variable data in it. The variable data, was the persons name which changes on each letterhead. So we tried to take my high resolution Indesign PDF and place it in a word document and send it to the Xerox Digital Press to print.
Of course it printed low resolution with grainy photos and you could barely read the type. So after checking this out I found out by default Word automatically reverts any graphics in the document to 96DPI, bad, bad, bad. Looks terrible when you try to print.
I also found out there is a special program you can purchase, I don't know a lot about it to keep the images at a high resolution. Some people recommend printing the file to pdf writer and distilling it in acrobat, but it didn't work for me. So I would recommend not sending a word document with graphics in the background. Send it separate so it can be put into another preferred program made for commercial printing.
We had to print the letterhead first then run it back through and print the variable data word document file on top of the preprinted letterhead. What a mess! Just realize the word document will downsample files to 96DPI. Talk to your printer before sending those types of files to them. It will save you money and a headache later on. Have a great day!